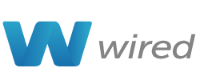Live Chat Software by Kayako |
Base de Conocimientos
|
Manual cpanel y WHM en castellano
Escrito por Santiago A. Gonzalez el 18 November 2011 04:02 PM
|
|
|
Manual cPanel y WHM en castellano
Creando cuentas de correo electrónico:
Para crear cuentas de correo electrónico tendrémos que acceder a nuestro panel, para esto, debemos de recordar que hay dos maneras diferentes de acceder. a) Accediendo a nuestro panel por medio de :2082. Ejemplo: http://dominio.com.ar:2082 b) Accediendo a nuestro panel por medio de /cpanel/ Ejemplo: http://dominio.com.ar/cpanel/ Una vez dentro de nuestro panel de control vamos a ir a "Mail", luego se nos desplegarán varias opciones de las cuales sólo seleccionaremos una "Manage/Add/Remove Accounts". Vamos a dar click en "Add Account" y completaremos estos tres campos: 1) Email: @nuestrodominio.com 2) Password: 3) Quota (optional): Meg Para los que no entiendan que hay que colocar en cada campo a continuación lo explico. 1) En este campo debemos de colocar la dirección de correo. 2) La contraseña de nuestro correo. 3) El espacio asignado a la cuenta de correo. Viendo las estadisticas del sitio y el FTP: Para ver las estadisticas del sitio y el FTP nos vamos a ir a "Web/FTP Stats" y elegimos ver las estadisticas del sitio ó del FTP y además el programa de estadisticas. Creando bases de datos MySQL: Una vez dentro de nuestro panel de control, nos vamos a "MySQL Databases". Encontraremos el campo de texto "DB" en el cual debemos de elegir el nombre de nuestra base de datos. Un dato importante es que si nosotros tenemos el usuario "nico" la base de datos se llamará "nico_elnombrequeelegimosenelcampobd" Una BD no estaría completa sin su usuario y sin sus permisos así que procedemos a crear el usuario. Para esto, bajamos un poco más abajo de la página y veremos "Users" y luego abajo dos campos de textos que son "User" y "Pass", completamos el usuario y la contraseña a crear y damos click en "Add User". Ahora ya tenemos el usuario pero nos falta aplicarle permisos así que vamos a hacerlo. En la parte superior de la página dice "Databases" , en los campos User y BD elegimos el usuario y la base de datos que creamos anteriormente y verificamos que en "Privileges" este seleccionado "All" y luego damos click en Add User to DB. Entrando al WebFTP: Para acceder al WebFTP desde este panel es están simple como dar en "File Manager" y ya podrémos modificar, subir, editar archivos desde la Web sin necesidad de tener un FTP. Cambiando la contraseña: Para cambiar la contraseña de nuestro panel nos vamos a "Change Password" y se nos plantearan tres campos que debemos completar. 1) Old Password:2) New Password: 3) New Password (again): Para el que no logre entender este paso, explicaré a continuación los campos. 1) Contraseña actual 2) Nueva contraseña 3) Confirme la contraseña Editandos las páginas de error: Editar las páginas de error es un proceso muy facil. A continuación, explico como. Nos vamos a "Page Errors" y luego elegimos el numero de error, en este caso elegimos la 404. Tendrémos muchisimas opciones automaticas como script de detección de IP y muchas otras utilidades. Cuando terminemos de modificarlas damos click en Save. Para ejemplo de una página muestro la siguiente que acabo de crear. http://informaticofacil.info/gsd/ Una simple página creada para pruebas. Usando Subdominios: ¡Crear subdominios con cPanel es fácil! A continuación, lo explico: Nos vamos una vez logeados en nuestro panel a "Subdomains" en el que nos aparecerán 4 campos. El primero tiene un subcampo que es la dirección del dominio, en el primer campo tipeamos la dirección del subdominio a crear y damos click en "Add". En el segundo campo tenemos la opción de redireccionar un ventas.midominio.com y queremos que vaya a http://www.wiredhosting.com.ar/cc/ usamos esta opción. El tercer campo sirve para quitar la redirección que hallamos hecho en el segundo campo. El cuarto campo sirve para eliminar los subdominios que hallamos creado en el primer campo. Utilizando Email Forwading: Por "Email Forwading" se entiendo redireccionamiento de correo. Un ejemplo facil es el siguiente, Si queremos que todos los mails entrantes de "cuenta@midominio.com" sean enviados a "misegundacuenta@midominio.net" debemos de usar el redireccionamiento de correo. Para usarlo, es necesario que nos hallamos logeado en el panel, y vallamos a "Mail" y luego a "Email Domain Forwading". Para agregar una cuenta y seleccionar que los correos vayan a otra cuenta, esta vez damos clic en "Add Domain Forwader" y nos saldrán dos campos. En el primer campo nos pide que seleccionemos la cuenta primaría, es decir la que se encargará de enviar los correos a la cuenta secundaria. En el segundo campo nos pide que tipeemos la cuenta secundaría, es decir la que se encargará de recibir los correos de la cuenta primaria. Creando usuarios y cuentas FTP: Para crear un usuario y/o cuenta FTP, debemos antes claro esta, estár logeados en nuestro panel de control. Luego nos vamos a "FTP Manager" y nos saldrán varias opciones que a continuación explico para que sirven cada una de ellas: FTP ACCOUNTS: Sirve para crear cuentas FTP elijiendo un directorio de nuestra cuenta de hosting, además eligiendo un usuario, una contraseña y el espacio. SETUP ANONIMOUS FTP ACCESS: Sirve para dejar el acceso y subida anonimo, es decir sin requerimiento de usuario ni contraseña. ANONIMOUS FTP MESSAGE: Sirve para colocar un mensaje al realizar la conexión a un FTP que permita el acceso anonimo. FTP SESION CONTROL: Sirve para eliminar y/ó controlar a usuarios que estén en nuestro FTP en ese momento. Para crear cuentas de FTP nos vamos a FTP Accounts y luego a Add. Completamos los campos username, password, quota, directory y luego damos en Add. Usando protección Hot-Link: Para usar la protección Hot-Link nos vamos a ir a nuestro panel de control y en la parte inferior de la pantalla vemos el icono de "HotLink Protection", damos click en el y veremos varias opciones. La primera nos permite colocar las urls en las que este permitido el acceso. En la segunda nos permite colocar las extensiones permitidas separadas por coma. En la tercera nos permite hacer que una URL se redireccione. En la quinta tendremos dos botones que son el de Activate y el de Disable. Todos los tutoriales son de autoria propia.
WHM es el panel de administrador de servidores y cuentas resellers. WHM a nivel de cuenta Reseller: ¿Cómo crear planes? Antes de nada, debemos acceder a nuestro panel de control WHM (WebHostManager), para esto, típiamos lo siguiente en nuestro navegador: Quote: http://eldominio.com:2086 Luego, colocaremos nuestro usuario y contraseña. Ya estámos dentro, ahora para crear planes veremos una barra en la parte izquierda, si nos deslizamos para abajo con esta verémos el menú "Packages" en el cual daremos un click a Add Package. Nos saldrá un formulario en el que tendrémos que colocar el nombre del plan, el espacio, las bases de datos incluidas en este, los mailsbox, el permiso de extensiones de Frontpage, la transferencia mensual medida en MB y el estilo para nuestro cliente. Una vez completado los datos, damos click en "Create" y nos saldrá el siguiente mensaje si todo a salido correctamente: Quote: Created the package inforho_WHH Claro está que aparece el prefijo "inforho" por el nombre de la cuenta y luego "WHH" seguido _ es el nombre del plan creado. ¿Cómo crear nuevas cuentas? Para crear nuevas cuentas, nos vamos al menú "Account Funtions", y seleccionamos "Add new Account". Nos saldrá un formulario, en el cual, debemos de tipear solo 3 cosas, el dominio, el nombre de usuario y la contraseña y luego elegir el plan deseado. Una vez que hayamos completado los campos, damos click en Create y nos deberá de salir un mensaje parecido a este: Quote: WWWAcct 10.0 (c) 1997-2005 cPanel, Inc.Using Delegated Ips List! +===================================+ | New Account Info | +===================================+ | Domain: whh.xxxxxxx.net | Ip: 66.xx.xxx.xxx (n) | HasCgi: y | UserName: xxxxxx | PassWord: xxxxxxx | CpanelMod: x | HomeRoot: /home | Quota: xxx Meg | NameServer1: ns1.xxxx.net| NameServer2: ns2.xxxxx.net | NameServer3: | NameServer4: | Contact Email: +===================================+Changing password for whhinfoPassword for whhinfo has been changedRemoving Shell Access (n)Changing shell for whhinfo.Shell changed.Copying skel files from /home/xxxx/cpanel3-skel/ to /home/xxxx/Using Quota v3 SupportAdded Entries to httpd.confBind reconfiguring on salem using rndcAdded Named FileStarting install, port: 80.Creating webhttp://www.whh.xxxxxxx.net.Chowning Content in service /.Install completed.Setting PasswordFrontpage passthough auth enabled!Restarting apacheFtp Password Files syncedNotifcation => system@xxxxxx via EMAIL [level => 3]wwwacct creation finished Account Creation Complete!!! Coloqué xxx a las direcciones, nombres de usuarios y contraseñas, porque no son necesarías y el objetivo es mostrar un mensaje de ejemplo. ¿Cómo cambiar la contraseña de una cuenta? Para cambiar la contraseña de una cuenta, vemos en la parte izquierda un menú llamado, "Account Funtions" y seleccionamos la opción, "Password modification". Luego elegimos el nombre de usuario y dominio de la cuenta a cambiar la contraseña y verémos arriba un campo , en el colocaremos el password mayor a 5 caractéres. ¿Cómo suspender una cuenta? Seguimos en el menú de Account Funtions y damos click en "Terminate an account" y luego elegimos el usuario y contraseña de la cuenta a terminar. Si todo fue correcto, debería de salirnos un mensaje parecido a este: Quote: Collecting Domain Name and IP.... User: whhinfo Domain: whh.xxxxx.net Killing all processes owned by user...Done Cleaning passwd,shadow,group....Done Removing User from Group....Done Removing Domlogs...Done Removing crontab...Done Removed Extra Entries from httpd.conf Removed Entry from httpd.conf Removed Entry from proftpd.conf Removing PostgreSQL databases and users.... Done Removing User....Done Removing Group....Done Removing Named entry...whh.xxxxxxxxx -> deleted from salem. Done Removing mail aliases... Done Removing mailman lists... Done Removing MySQL databases and users.... Done Removing localdomains entires....Done Adding ip back to ipaddrpool....Done Removing Control Panel file....Done Removing Stats Run Information....Done Removing Proftpd File....Done Notifcation => system@xxxxxxxxx.net via EMAIL [level => 3] Done Ftp Password Files synced Vhost Passwords synced ¿Cómo modificar el espacio de una cuenta? Para modificar el espacio de una respectiva cuenta, nos vamos a ir al Menú Accounts Funtions y elegir "Quota Modification" , se nos desplegarán la lista de las cuentas hospedadas en el servidor y al costado un campo con el actual espacio que tiene esa respectiva cuenta. Lo remplazamos por el que queramos y damos click en "Change". ¿Cómo ver el estado del servidor en Gral? Para ver el estado del servidor en general, vamos al menú, "Server Status" y elegimos la opción "Service Status" así lograrémos ver la carga del servidor, el estado de los procesos, la carga de la memoria, las particiones, entre otras cosas. Las luces nos indicarán si está sobre cargado, cargado ó bien: ROJO: Está sobrecargado AMARILLO: Está por sobrecargarse VERDE: Está funcionando correctamente Si no me equivoco, la luz roja en el Server Load empieza a parecer si la carga del servidor sube a más de 5.0. ¿Cómo ver la lista de cuentas? ¿Cómo ver la lista de las cuentas suspendidas? Para ver la lista de las cuentas creadas en el servidor, nos vamos al menú, Account Information, Y damos click en "List accounts". Si queremos saber la lista de las cuentas suspendidas sólo damos click en "List Suspended Accounts". ¿Cómo modificar la página de cuenta suspendida? Para modificar la página de una cuenta suspendida, es tan facil como ir al menú "Account Functions" y dar click en "Modify suspend account page" y se nos desplegará un cuadro de texto con la página en HTML y la podrémos editar facilmente. ¿Cómo cambiar el tema del WHM? Para cambiar el tema del WHM, nos vamos al menú "THEMES" y clickeamos en la opción "Change WHM Theme", luego seleccionamos el tema que queramos usar. ¿Cómo suspender una cuenta? Para suspender una cuenta, vamos al menú "Account Functions" y elegimos la opción "Suspend/Unsuspend Account", luego elegimos el usuario y la ceunta a suspender. ¿Cómo ver cuanto está usado de la transferencia en cada cuenta? Para esto clickeamos en la opción "View Bandwitch usage" y verémos cuanto está usado de la transferencia aplicada en cada cuenta, así también, tendrémos la posilidad de ampliar a esta. ¿Cómo acceder por protocolo seguro al WHM? Para acceder al WHM por protocolo seguro tipiamos lo siguiente en el navegador, Quote: http://midominio.net:2083 | |
|
|
|
Comentarios (0)